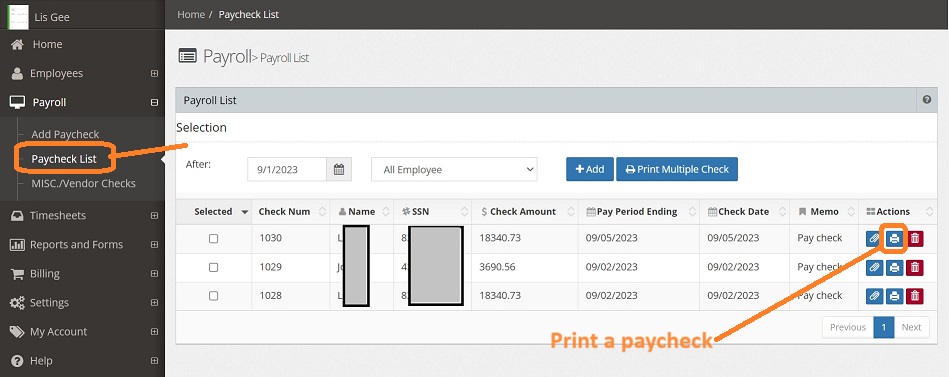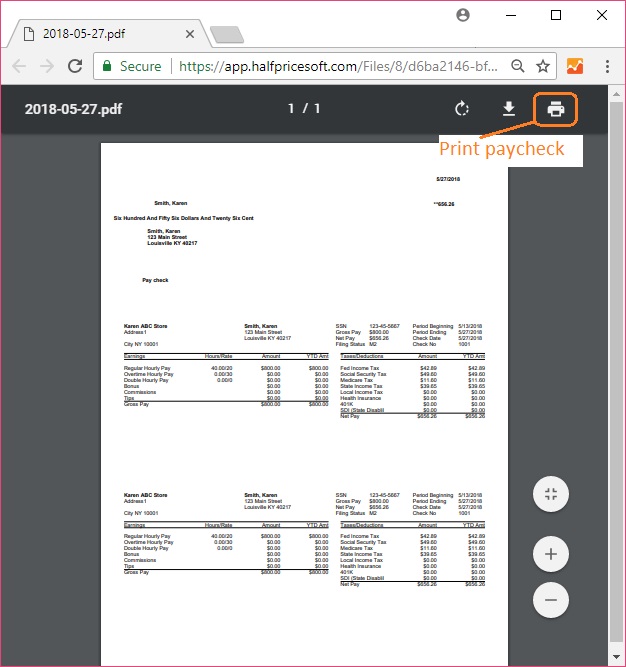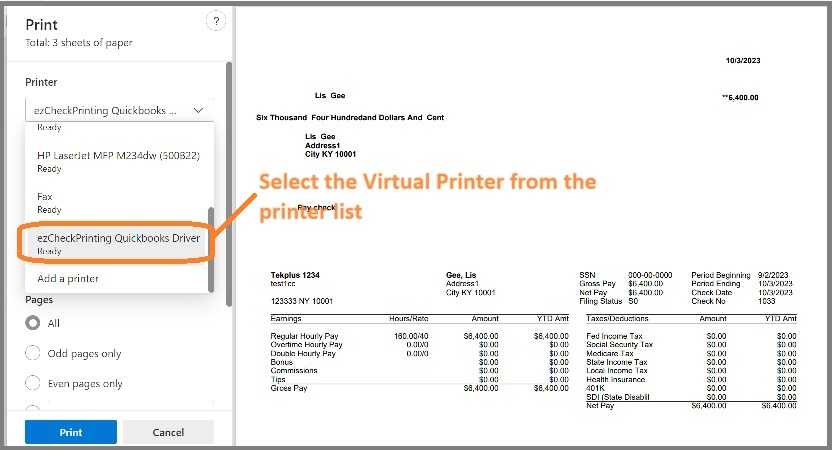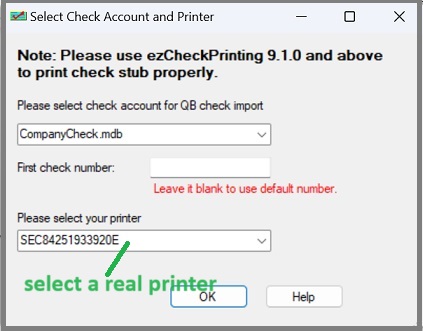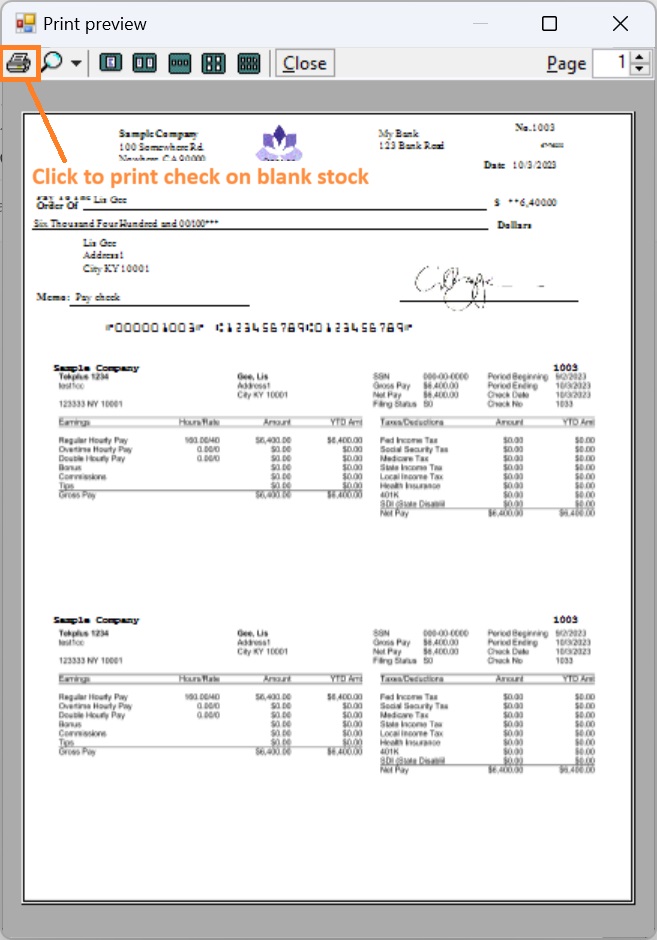TEKPLUS, LLC TERMS OF SERVICES
THIS IS AN AGREEMENT BETWEEN YOU OR THE ENTITY THAT YOU REPRESENT (hereinafter “You” or “Your”) AND TEKPLUS, LLC, GOVERNING YOUR USE OF HALFPRICESOFT SOFTWARE (hereinafter “Halfpricesoft Service(s)”).
Parts of this Agreement
This Agreement consists of the following terms and conditions (hereinafter the “General Terms”) and terms and conditions, if any, specific to use of individual Services (hereinafter the “Service Specific Terms”). The General Terms and Service Specific Terms are collectively referred to as the “Terms”. In the event of a conflict between the General Terms and Service Specific Terms, the Service Specific Terms shall prevail.
Acceptance of the Terms
You must be of legal age to enter into a binding agreement in order to accept the Terms. If you do not agree to the General Terms, do not use any of our Services. If you agree to the General Terms and do not agree to any Service Specific Terms, do not use the corresponding Service. You can accept the Terms by checking a checkbox or clicking on a button indicating your acceptance of the terms or by actually using the Services.
The Service is provided on an "as is" and "as available" basis. Your selection and use of the Service is at your own risk, as are your exposure to, down- and upload of, as well as transmission, other processing and possession of information, programs and other items through or due to the Service.
Description of Service
We provide services for online collaboration and management including time tracking, payroll, accounting, check writing, hr, customer relationship management application (“Service” or “Services”). You may use the Services for internal business purpose in the organization that you represent. You may connect to the Services using any Internet browser supported by the Services. You are responsible for obtaining access to the Internet and the equipments necessary to use the Services. You can create and edit content with your user account and if you choose to do so, you can publish and share such content.
Subscription to Beta Service
We may offer certain Services as closed or open beta services (“Beta Service” or “Beta Services”) for the purpose of testing and evaluation. You agree that we have the sole authority and discretion to determine the period of time for testing and evaluation of Beta Services. We will be the sole judge of the success of such testing and the decision, if any, to offer the Beta Services as commercial services. You will be under no obligation to acquire a subscription to use any paid Service as a result of your subscription to any Beta Service. We reserve the right to fully or partially discontinue, at any time and from time to time, temporarily or permanently, any of the Beta Services with or without notice to you. You agree that Tekplus, LLC will not be liable to you or to any third party for any harm related to, arising out of, or caused by the modification, suspension or discontinuance of any of the Beta Services for any reason.
Modification of Terms of Service
We may modify the Terms upon notice to you at any time. You will be provided notice of any such modification by electronic mail or by publishing the changes on the website https://www.Halfpricesoft.com/online/TermAndService.html. You may terminate your use of the Services if the Terms are modified in a manner that substantially affects your rights in connection with use of the Services. Your continued use of the Service after notice of any change to the Terms will be deemed to be your agreement to the amended Terms.
User Sign up Obligations
You need to sign up for a user account by providing all required information in order to access or use the Services. If you represent an organization and wish to use the Services for corporate internal use, we recommend that you, and all other users from your organization, sign up for user accounts by providing your corporate contact information. In particular, we recommend that you use your corporate email address. You agree to: a) provide true, accurate, current and complete information about yourself as prompted by the sign up process; and b) maintain and promptly update the information provided during sign up to keep it true, accurate, current, and complete. If you provide any information that is untrue, inaccurate, outdated, or incomplete, or if Tekplus, LLC has reasonable grounds to suspect that such information is untrue, inaccurate, outdated, or incomplete, Tekplus, LLC may terminate your user account and refuse current or future use of any or all of the Services.
Personal Information and Privacy
Personal information you provide to Tekplus LLC through the Service is governed by Tekplus LLC Privacy Policy. Your election to use the Service indicates your acceptance of the terms of the Tekplus Privacy Policy at https://www.halfpricesoft.com/online/privacy.html. You are responsible for maintaining confidentiality of your username, password and other sensitive information. You are responsible for all activities that occur in your user account and you agree to inform us immediately of any unauthorized use of your user account by email to services@halfpricesoft.com. We are not responsible for any loss or damage to you or to any third party incurred as a result of any unauthorized access and/or use of your user account, or otherwise.
Mobile Software
Mobile Software. From time to time, we may make available software to access the Service via a mobile device (Mobile Software). To use the Mobile Software, you must have a mobile device that is compatible with the Mobile Software. We do not warrant that the Mobile Software will be compatible with your mobile device. You agree that you are solely responsible for any mobile data usage or other similar charges incurred by you in connection with the Mobile Software. Subject to the terms and conditions of this Agreement, Tekplus, LLC grants you a non-exclusive, non-transferable, revocable license to use the Mobile Software for one Tekplus, LLC account on one mobile device owned or leased solely by you and in accordance with the features made available to you. You may not: (i) modify, disassemble, decompile or reverse engineer the Mobile Software, except to the extent that such restriction is expressly prohibited by law, (ii) rent, lease, loan, resell, sublicense, distribute or otherwise transfer the Mobile Software to any third party or use the Mobile Software to provide time sharing or similar services for any third party, (iii) make any copies of the Mobile Software, (iv) remove, circumvent, disable, damage or otherwise interfere with security-related features of the Mobile Software, features that prevent or restrict use or copying of any content accessible through the Mobile Software or features that enforce limitations on use of the Mobile Software, or (v) delete the copyright and other proprietary rights notices on the Mobile Software.
You acknowledge that Tekplus, LLC may from time to time issue updates to the Mobile Software, and may automatically upgrade the version of the Mobile Software that you are using on your mobile device. You consent to such automatic upgrades, and agree that the terms and conditions of this Agreement will apply to all such upgrades. Any open source or third-party code that may be incorporated in the Mobile Software is covered by the applicable open source or third-party terms, if any, authorizing use of such code. Tekplus, LLC or its third-party partners or licensors retain all right, title and interest in the Mobile Software (and any copy thereof).
Fees and Payments
Subscriptions to paid Services are available on monthly and yearly subscription plans. Your subscription will be automatically renewed at the end of each subscription period unless you inform us that you do not wish to renew the subscription. The subscription fee will be charged to the Credit Card last used by you. If you would like the payment for the renewal to be made through a different Credit Card or if you do not wish to renew the subscription, you agree to inform us at least seven days prior to the renewal date. In the event of termination of the subscription, you will be refunded the subscription fee for the unused portion of the subscription period. Tekplus, LLC reserves the right to change the subscription fee and to charge for use of Services that are currently available free of charge. You will not be charged for using any Service unless you have opted for a paid subscription plan.
Restrictions on Use
In addition to all other terms and conditions of this Agreement, you shall not: (i) transfer or otherwise make available to any third party the Services; (ii) provide any service based on the Services without prior written permission; (iii) use the third party links to sites without agreeing to their website terms & conditions; (iv) post links to third party sites or use their logo, company name, etc. without their prior written permission; or (v) use the Services for spamming and other illegal purposes.
Spamming and Illegal Activities
You agree to be solely responsible for the contents of your transmissions through the Services. You agree not to use the Services for illegal purposes or for the transmission of material that is unlawful, defamatory, harassing, libelous, invasive of another’s privacy, abusive, threatening, harmful, vulgar, pornographic, obscene, or is otherwise objectionable, offends religious sentiments, promotes racism, contains viruses, or that which infringes or may infringe intellectual property or other rights of another. You agree not to use the Services for the transmission of “junk mail”, “spam”, “chain letters”, “phishing” or unsolicited mass distribution of email. We reserve the right to terminate your access to the Services if there are reasonable grounds to believe that you have used the Services for any illegal or unauthorized activity.
Inactive User Accounts Policy
We reserve the right to terminate unpaid user accounts that are inactive for a continuous period of 120 days. In the event of such termination, all data associated with such user account will be deleted. We will provide you prior notice of such termination and backup of your data by email. The data deletion policy may be implemented with respect to any or all of the Services. Each Service will be considered an independent and separate service for the purpose of calculating the period of inactivity. In other words, activity in one of the Services is not sufficient to keep your user account in another Service active. In case of accounts with more than one user, if at least one of the users is active, the account will not be considered inactive.
Data Ownership
We respect your right to ownership of content created or stored by you. You own the content created or stored by you. Unless specifically permitted by you, your use of the Services does not grant Tekplus, LLC the license to use, reproduce, adapt, modify, publish or distribute the content created by you or stored in your user account for Tekplus, LLC’s commercial, marketing or any similar purpose. But you grant Tekplus, LLC permission to access, copy, distribute, store, transmit, reformat, publicly display and publicly perform the content of your user account solely as required for the purpose of providing the Services to you.
Sample files and Applications
Tekplus, LLC may provide sample files and applications for the purpose of demonstrating the possibility of using the Services effectively for specific purposes. The information contained in any such sample files and applications consists of random data. Tekplus, LLC makes no warranty, either express or implied, as to the accuracy, usefulness, completeness or reliability of the information or the sample files and applications.
Communications from Tekplus, LLC
The Service may include certain communications from Tekplus, LLC, such as service announcements, administrative messages and newsletters. You understand that these communications shall be considered part of using the Services. As part of our policy to provide you total privacy, we also provide you the option of opting out from receiving newsletters from us. However, you will not be able to opt-out from receiving service announcements and administrative messages.
No Warranty
THE SERVICE IS PROVIDED ON AN “AS IS” AND “AS AVAILABLE” BASIS. USE OF THE SERVICE IS AT YOUR OWN RISK. TO THE MAXIMUM EXTENT PERMITTED BY APPLICABLE LAW, THE SERVICE IS PROVIDED WITHOUT WARRANTIES OF ANY KIND AND TEKPLUS, LLC EXPRESSLY DISCLAIMS ANY SUCH WARRANTIES, WHETHER EXPRESS OR IMPLIED, INCLUDING, BUT NOT LIMITED TO, IMPLIED WARRANTIES OF MERCHANTABILITY, FITNESS FOR A PARTICULAR PURPOSE OR NON-INFRINGEMENT. NO ADVICE OR INFORMATION, WHETHER ORAL OR WRITTEN, OBTAINED BY YOU FROM TEKPLUS, LLC OR THROUGH THE SERVICE WILL CREATE ANY WARRANTY NOT EXPRESSLY STATED HEREIN. WITHOUT LIMITING THE FOREGOING, TEKPLUS, LLC, ITS AFFILIATES AND ITS LICENSORS DO NOT WARRANT THAT THE TEKPLUS, LLC CONTENT IS ACCURATE, RELIABLE OR CORRECT, THAT THE SERVICE WILL MEET YOUR REQUIREMENTS, WILL BE AVAILABLE AT ANY PARTICULAR TIME OR LOCATION OR WILL BE UNINTERRUPTED OR SECURE, THAT ANY DEFECTS OR ERRORS WILL BE CORRECTED OR THAT THE SERVICE IS FREE OF VIRUSES OR OTHER HARMFUL COMPONENTS. ANY CONTENT DOWNLOADED OR OTHERWISE OBTAINED THROUGH YOUR USE OF THE SERVICE IS DOWNLOADED AT YOUR OWN RISK AND YOU WILL BE SOLELY RESPONSIBLE FOR ANY DAMAGE TO YOUR COMPUTER SYSTEM OR LOSS OF DATA THAT RESULTS FROM SUCH CONTENT.
TEKPLUS, LLC DOES NOT WARRANT, ENDORSE, GUARANTEE OR ASSUME RESPONSIBILITY FOR ANY PRODUCT OR SERVICE ADVERTISED OR OFFERED BY A THIRD PARTY THROUGH THE SERVICE OR ANY HYPERLINKED WEBSITE OR SERVICE, AND TEKPLUS, LLC WILL NOT BE A PARTY TO OR IN ANY WAY MONITOR ANY TRANSACTION BETWEEN YOU AND THIRD-PARTY PROVIDERS OF PRODUCTS OR SERVICES, EXCEPT IN THOSE CIRCUMSTANCES IN WHICH TEKPLUS, LLC EXPRESSLY AGREES TO BE A PARTY TO A TRANSACTION BETWEEN YOU AND THIRD-PARTY PROVIDERS OF PRODUCTS OR SERVICES.
Limitation of Liability
TO THE MAXIMUM EXTENT PERMITTED BY APPLICABLE LAW, TEKPLUS, LLC, ITS AFFILIATES, AGENTS, DIRECTORS, EMPLOYEES, SUPPLIERS AND LICENSORS SHALL NOT BE LIABLE FOR ANY INDIRECT, PUNITIVE, INCIDENTAL, SPECIAL, CONSEQUENTIAL OR EXEMPLARY DAMAGES, INCLUDING, WITHOUT LIMITATION, DAMAGES FOR LOSS OF PROFITS, GOODWILL, USE, DATA OR OTHER INTANGIBLE LOSSES, ARISING OUT OF OR RELATING TO THIS AGREEMENT, INCLUDING YOUR USE OF, OR INABILITY TO USE, THE SERVICE.
TO THE MAXIMUM EXTENT PERMITTED BY APPLICABLE LAW, TEKPLUS, LLC ASSUMES NO LIABILITY OR RESPONSIBILITY FOR ANY (I) ERRORS, MISTAKES OR INACCURACIES OF THE SERVICE, (II) PROPERTY DAMAGE, OF ANY NATURE WHATSOEVER, RESULTING FROM YOUR ACCESS TO OR USE OF THE SERVICE, (III) THE CONTENT OF YOUR HOSTED DATA, (IV) ANY INTERRUPTION OR CESSATION OF TRANSMISSION TO OR FROM THE SERVICE, (V) ANY BUGS, VIRUSES, TROJAN HORSES OR THE LIKE THAT MAY BE TRANSMITTED TO OR THROUGH OUR SERVICE BY ANY THIRD PARTY, (VI) ANY ERRORS OR OMISSIONS IN THE SERVICE OR FOR ANY LOSS OR DAMAGE INCURRED AS A RESULT OF THE USE OF ANY CONTENT POSTED, EMAILED, TRANSMITTED OR OTHERWISE MADE AVAILABLE THROUGH THE SERVICE, AND/OR (VII) THE DEFAMATORY, OFFENSIVE OR ILLEGAL CONDUCT OF ANY THIRD PARTY. TEKPLUS, LLC, ITS AFFILIATES, AGENTS, DIRECTORS, EMPLOYEES, SUPPLIERS AND LICENSORS SHALL NOT BE LIABLE TO YOU FOR DIRECT DAMAGES, IN THE AGGREGATE, EXCEEDING THE AMOUNT YOU PAID TO TEKPLUS, LLC HEREUNDER IN THE 12 MONTHS PRECEDING THE CLAIM THAT GAVE RISE TO THE LIABILITY.
NOTWITHSTANDING THE FOREGOING, SOLELY AS TO INSURANCE SERVICES, TEKPLUS, LLC WILL BE LIABLE TO YOU FOR DIRECT DAMAGES (AND ONLY FOR DIRECT DAMAGES) CAUSED BY TEKPLUS, LLC’ NEGLIGENT ERRORS AND/OR OMISSIONS, SUBJECT TO APPLICABLE PRINCIPLES OF CONTRIBUTORY NEGLIGENCE. FOR CLARITY, TEKPLUS, LLC WILL HAVE NO LIABILITY TO YOU UNDER THIS PARAGRAPH FOR NEGLIGENT ERRORS AND/OR OMISSIONS CAUSED BY YOU, YOUR CARRIERS OR ANYONE OTHER THAN TEKPLUS, LLC.
THE LIMITATIONS IN THIS SECTION APPLY TO THE FULLEST EXTENT PERMITTED BY LAW IN THE APPLICABLE JURISDICTION, AND WHETHER THE ALLEGED LIABILITY IS BASED ON CONTRACT, TORT, NEGLIGENCE, STRICT LIABILITY OR ANY OTHER BASIS, EVEN IF TEKPLUS, LLC HAS BEEN ADVISED OF THE POSSIBILITY OF SUCH DAMAGES.
SOME STATES DO NOT ALLOW THE EXCLUSION OR LIMITATION OF INCIDENTAL OR CONSEQUENTIAL DAMAGES, SO THE ABOVE LIMITATIONS OR EXCLUSIONS MAY NOT APPLY TO YOU. THIS AGREEMENT GIVES YOU SPECIFIC LEGAL RIGHTS, AND YOU MAY ALSO HAVE OTHER RIGHTS WHICH VARY FROM STATE TO STATE. THE EXCLUSIONS AND LIMITATIONS OF LIABILITY UNDER THIS AGREEMENT WILL NOT APPLY TO THE EXTENT PROHIBITED BY APPLICABLE LAW.
Governing Law, Arbitration, and Class Action/Jury Trial Waiver
Any controversy or claim arising out of or relating to the Terms shall be settled by binding arbitration in accordance with the commercial arbitration rules of the American Arbitration Association. Any such controversy or claim shall be arbitrated on an individual basis, and shall not be consolidated in any arbitration with any claim or controversy of any other party. The decision of the arbitrator shall be final and unappealable. The arbitration shall be conducted in Kentucky and judgment on the arbitration award may be entered into any court having jurisdiction thereof. Notwithstanding anything to the contrary, Tekplus, LLC may at any time seek injunctions or other forms of equitable relief from any court of competent jurisdiction.
Suspension and Termination
We may suspend your user account or temporarily disable access to whole or part of any Service in the event of any suspected illegal activity, extended periods of inactivity or requests by law enforcement or other government agencies. Objections to suspension or disabling of user accounts should be made to services@Halfpricesoft.com within thirty days of being notified about the suspension. We may terminate a suspended or disabled user account after thirty days. We will also terminate your user account on your request. In addition, we reserve the right to terminate your user account and deny the Services upon reasonable belief that you have violated the Terms and to terminate your access to any Beta Service in case of unexpected technical issues or discontinuation of the Beta Service. Termination of user account will include denial of access to all Services, deletion of information in your user account such as your e-mail address and password and deletion of all data in your user account.
END OF TERMS OF SERVICE
If you have any questions or concerns regarding this agreement, please contact us at services@Halfpricesoft.com.